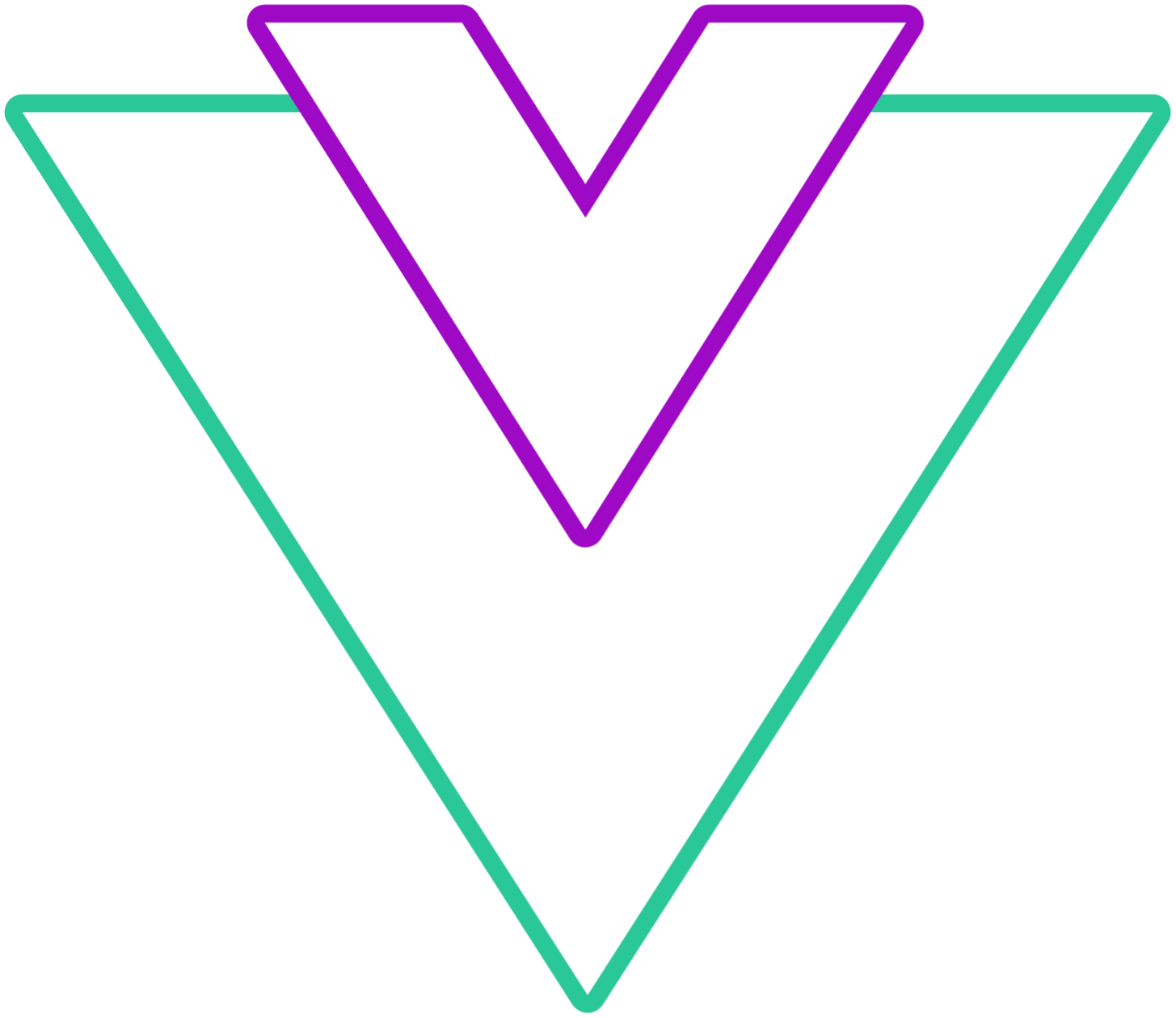General configuration
General behavior props configuration
Info
- When checking the examples, for
booleanprop types, the example will show the behavior opposite of what is set for the default value - If you use the component in the browser
<script>tag, make sure to pass multi-word props with-, for example,monthChangeOnScrollasmonth-change-on-scrolland so on
uid
Pass an id to the input and menu elements. If provided, you can select menu id as dp-menu-${uid} and input id as dp-input-${uid}
- Type:
string - Default:
null
Code Example
<template>
<VueDatePicker v-model="date" uid="demo" />
</template>
<script setup>
import { ref } from 'vue';
const date = ref(new Date());
</script>month-change-on-scroll
Scrolling the mouse wheel over the calendar will change the month. Scroll down for next month and vice versa
You can also set the value to 'inverse', so that scrolling down will go to the previous month and up on the next
- Type:
boolean | 'inverse' - Default:
true
Code Example
<template>
<VueDatePicker v-model="date" :month-change-on-scroll="false" />
</template>
<script setup>
import { ref } from 'vue';
const date = ref(new Date());
</script>model-value v-model
v-model binding
- Type:
- Single picker:
Date | string- In case of
multiDatesit will beDate[] | string[]
- In case of
- Month picker:
{ month: number | string; year: number | string } - Time picker:
{ hours: number | string; minutes: number | string; seconds?: number | string } - Week picker:
[Date, Date] | [string, string] - Range picker:
[Date, Date] | [string | string]- If you use
time-picker, it will be{ hours: number | string; minutes: number | string; seconds?: number | string }[] - If you use
month-picker, it will be{ month: number | string; year: number | string }[] - If you use
week-picker, it will be[[Date, Date], [Date, Date]]
- If you use
- Year picker:
number | string - Quarter picker: Same as single or range pickers
- Single picker:
- Default:
null
Code Example
<template>
<div>
<VueDatePicker id="manual" :model-value="date" @update:model-value="setDate" />
<VueDatePicker id="auto" v-model="date" />
</div>
</template>
<script setup>
import { ref } from 'vue';
const date = ref();
const setDate = (value) => {
date.value = value;
}
</script>model-type
Specify a custom format for v-model
- Type:
'timestamp' | 'format' | string - Default:
null
Note
timestamp- uses timestamp for bindingformat- uses provided format or fallbacks to the default one. Must be a stringiso- date that will be returned will be in iso string formatstring- use custom format by providing a custom pattern with unicode tokens
This is only compatible with date pickers, time-picker and month-picker, other modes are not supported
Code Example
<template>
<VueDatePicker v-model="date" model-type="dd.MM.yyyy" />
<p v-if="date">Selected date: {{ date }}</p>
</template>
<script setup>
import { ref } from 'vue';
const date = ref(new Date());
</script>clearable
Add a clear icon to the input field where you can set the value to null
- Type:
boolean - Default:
true
Code Example
<template>
<VueDatePicker v-model="date" :clearable="false" />
</template>
<script setup>
import { ref } from 'vue';
const date = ref(new Date());
</script>always-clearable
Keeps the clear icon even if there is no value in the calendar
- Type:
boolean - Default:
false
Code Example
<template>
<VueDatePicker v-model="date" :always-clearable="true" />
</template>
<script setup>
import { ref } from 'vue';
const date = ref(new Date());
</script>auto-apply
If set to true, clicking on a date value will automatically select the value
- Type:
boolean - Default:
false
Info
When auto-apply is used in combination with flow, to select date if flow is broken, you need to set partial-flow prop to true
Code Example
<template>
<VueDatePicker v-model="date" auto-apply />
</template>
<script setup>
import { ref } from 'vue';
const date = ref(new Date());
</script>placeholder
Input placeholder
- Type:
string - Default:
null
Code Example
<template>
<VueDatePicker v-model="date" placeholder="Select Date" />
</template>
<script setup>
import { ref } from 'vue';
const date = ref(new Date());
</script>no-today
Hide today mark from the calendar
- Type:
boolean - Default:
false
Code Example
<template>
<VueDatePicker v-model="date" no-today />
</template>
<script setup>
import { ref } from 'vue';
const date = ref(new Date());
</script>markers
Add markers to the specified dates with (optional) tooltips. For color options, you can use any css valid color.
- Type:
Markers[] - Default:
[]
interface Markers {
date: Date | string;
type?: 'dot' | 'line';
tooltip?: { text: string; color?: string;}[];
color?: string;
// el is a HTML element of a calendar cell
customPosition?: (el: HTMLElement) => Record<string, string | number>;
}Code Example
<template>
<VueDatePicker v-model="date" :markers="markers" />
</template>
<script setup>
import { ref } from 'vue';
import addDays from 'date-fns/addDays';
const date = ref(new Date());
const markers = ref([
{
date: addDays(new Date(), 1),
type: 'dot',
tooltip: [{ text: 'Dot with tooltip', color: 'green' }],
},
{
date: addDays(new Date(), 2),
type: 'line',
tooltip: [
{ text: 'First tooltip', color: 'blue' },
{ text: 'Second tooltip', color: 'yellow' },
],
},
{
date: addDays(new Date(), 3),
type: 'dot',
color: 'yellow',
},
])
</script>highlight
Specify highlighted dates
- Type:
HighlightFn | Partial<Highlight>; - Default:
null
interface Highlight {
dates: Date[];
years: number[];
months: { month: number; year: number }[];
quarters: { quarter: number; year: number }[];
weekdays: number[];
options: { highlightDisabled: boolean };
}
type HighlightFn = ((date: Date) => boolean)
| ((month: { month: number; year: number }) => boolean)
| ((yearOrWeekDay: number) => boolean)
| ((quarter: { quarter: number; year: number }) => boolean);Code Example
<template>
<VueDatePicker v-model="date" :highlight="highlightedDates" />
</template>
<script setup>
import { ref } from 'vue';
import addDays from 'date-fns/addDays';
const date = ref(new Date());
const highlightedDates = ref([
addDays(new Date(), 1),
addDays(new Date(), 2),
addDays(new Date(), 3),
])
</script>disabled
Disables the input
- Type:
boolean - Default:
false
Code Example
<template>
<VueDatePicker v-model="date" disabled />
</template>
<script setup>
import { ref } from 'vue';
const date = ref(new Date());
</script>readonly
Sets the input in readonly state
- Type:
boolean - Default:
false
Code Example
<template>
<VueDatePicker v-model="date" readonly />
</template>
<script setup>
import { ref } from 'vue';
const date = ref(new Date());
</script>required
Add required flag to the input field. Use with form tag for built-in validation
- Type:
boolean - Default:
false
Code Example
<template>
<form @submit.prevent="submitForm">
<VueDatePicker v-model="date" required />
<button type="submit">Submit form</button>
</form>
</template>
<script setup>
import { ref } from 'vue';
const date = ref();
const submitForm = () => {
alert('Form submitted');
}
</script>name
Sets the input name attribute
- Type:
string - Default:
null
Code Example
<template>
<VueDatePicker v-model="date" name="date-picker" />
</template>
<script setup>
import { ref } from 'vue';
const date = ref(new Date());
</script>autocomplete
Sets the input autocomplete attribute
- Type:
string - Default:
null
Code Example
<template>
<VueDatePicker v-model="date" autocomplete="off" />
</template>
<script setup>
import { ref } from 'vue';
const date = ref(new Date());
</script>hide-navigation
Hide navigation buttons from the overlays
- Type:
('month' | 'year' | 'calendar' | 'time' | 'minutes' | 'hours' | 'seconds')[] - Default:
[]
Code Example
<template>
<VueDatePicker v-model="date" :hide-navigation="['month', 'year']" />
</template>
<script setup>
import { ref } from 'vue';
const date = ref(new Date());
</script>action-row
Control which buttons are shown in the action row
- Type:
ActionRow - Default:
{ showSelect: true, showCancel: true, showNow: false, showPreview: true }
interface ActionRow {
showSelect?: boolean;
showCancel?: boolean;
showNow?: boolean;
showPreview?: boolean;
}Code Example
<template>
<VueDatePicker v-model="date" :action-row="{ showNow: true, showPreview: false }" />
</template>
<script setup>
import { ref } from 'vue';
const date = ref(new Date());
</script>disable-year-select
Removes the year button from the menu and cycles trough the current or provided year
Code Example
<template>
<VueDatePicker v-model="date" disable-year-select />
</template>
<script setup>
import { ref } from 'vue';
const date = ref(new Date());
</script>year-first
Reverse button order in the calendar header
- Type:
boolean - Default:
false
Code Example
<template>
<VueDatePicker v-model="date" year-first />
</template>
<script setup>
import { ref } from 'vue';
const date = ref(new Date());
</script>config
General configuration for customizing specific date picker behaviour
- Type:
Config
interface Config {
allowStopPropagation?: boolean;
closeOnScroll?: boolean;
modeHeight?: number;
allowPreventDefault?: boolean;
closeOnClearValue?: boolean;
closeOnAutoApply?: boolean;
noSwipe?: boolean;
keepActionRow?: boolean;
onClickOutside?: (validate: () => boolean, evt: PointerEvent) => void;
tabOutClosesMenu?: boolean;
arrowLeft?: string;
keepViewOnOffsetClick?: boolean;
timeArrowHoldThreshold?: number;
shadowDom?: boolean;
mobileBreakpoint?: number;
setDateOnMenuClose?: boolean;
}- Default:
config
const config = {
allowStopPropagation: true,
closeOnScroll: false,
modeHeight: 255,
allowPreventDefault: false,
closeOnClearValue: true,
closeOnAutoApply: true,
noSwipe: false,
keepActionRow: false,
onClickOutside: undefined,
tabOutClosesMenu: true,
arrowLeft: undefined,
keepViewOnOffsetClick: false,
timeArrowHoldThreshold: 0,
shadowDom: false,
mobileBreakpoint: 600,
setDateOnMenuClose: false,
}allowStopPropagation: Enableevent.sportPropagationon click eventscloseOnScroll: Close datepicker menu on page scrollmodeHeight: If you usemonth-picker,time-pickeroryear-picker, set custom height of the picker inpxallowPreventDefault: Due to the different implementations of how click outside listeners are implemented, you might encounter issues where the menu closes if the picker is used in dialogs whenteleportprop is enabled. To prevent this issue, you need to set this option totruecloseOnClearValue: Prevent closing the menu on value clear from the input fieldcloseOnAutoApply: If set tofalse, clicking on a date value will automatically select the value but will not close the datepicker menu. Closing will be available on a click-away or clicking on the input againnoSwipe: Disable touch events on the calendarkeepActionRow: When enabled, it will keep the action row even if theauto-applyprop is enabledonClickOutside: Provide custom click outside handler. Exposed validation function that will returntrueorfalsedepending on the selected value and pointer eventtabOutClosesMenu: When tabbing out of the picker menu it will close the picker menu (not compatible when usingteleport)arrowLeft: Overrides default arrow position from left side of the menu. To keep it always in the center, set it to50%. Accepts validCSSvaluekeepViewOnOffsetClick: When enabled, clicking on the offset date will not change the month that is currently in the viewtimeArrowHoldThreshold: When provided with a value> 0, clicking and holding the arrow button in thetime-pickerwill increment/decrement the value. This value represents thesetTimeoutvalue, meaning the larger the number, the change will be slower.0disables the hold eventshadowDom: Set totrueif you are using the component with web componentsmobileBreakpoint: Mobile breakpoint in pixelssetDateOnMenuClose: When enabled, clicking away from the menu will set the selected date if some date is selected. Behaves similar toauto-apply, but it only applies the date on click-away
loading
Adds a loading overlay in the menu
- Type:
boolean - Default:
false
Code Example
<template>
<VueDatePicker v-model="date" loading />
</template>
<script setup>
import { ref } from 'vue';
const date = ref(new Date());
</script>